DJI Osmo Action è stata progettata per girare filmati dinamici non solo durante il giorno ma anche di notte.
Le ipnotiche luci del traffico cittadino possono offrire una nuova prospettiva creativa al tuo filmato. Continuate a leggere per scoprire alcuni semplici consigli per catturare filmati avvincenti con la vostra Osmo Action.
Importante dichiarazione di non responsabilità
I seguenti passaggi e contenuti sono stati creati in un ambiente controllato sotto supervisione professionale. Esercitare la massima sicurezza e discrezione quando si guida un veicolo. DJI ARS non è responsabile per eventuali lesioni o danni derivanti dall’utilizzo di Osmo Action con un veicolo in movimento.

1. Collega la Osmo Action a un veicolo
Per aggiungere un punto di osservazione unico al tuo Timelapse, ti consigliamo di collegare Osmo Action a un veicolo durante la registrazione. È possibile utilizzare un supporto adesivo Osmo Action e una cornice per fotocamera per farlo.

Ecco alcuni esempi del contenuto creato con Osmo Action collegato a tutti i tipi di veicoli e impostato su angoli diversi:


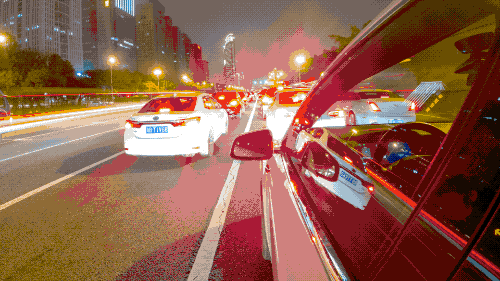
2. Pianifica il tuo percorso
Le migliori condizioni per girare questo tipo di Timelapse sono percorsi dritti con un sacco di luci lungo la strada. Inoltre, è meglio evitare strade con troppi semafori o traffico intenso, poiché lunghe soste durante la registrazione ridurranno l’effetto dinamico.
3. Seleziona Timelapse
È possibile passare facilmente alla modalità di scatto su Timelapse tramite la schermata posteriore di Osmo Action.

Dopo, regola l’intervallo e la durata della ripresa.

4. Impostare la velocità dell’otturatore
Per creare un bell’effetto di luci sfocate, ti suggeriamo di ridurre la velocità dell’otturatore a 2-3 secondi.

Se l’immagine è troppo luminosa a causa della bassa velocità dell’otturatore, è possibile utilizzare i filtri ND per bilanciare la luminosità.
5. Iniziare la registrazione
Dopo aver completato la preparazione, premere il pulsante dell’otturatore per avviare la registrazione. Al termine della registrazione, Osmo Action completa automaticamente la post-elaborazione.
Guarda questo tutorial per saperne di più sulle riprese di video Timelapse con Osmo Action.
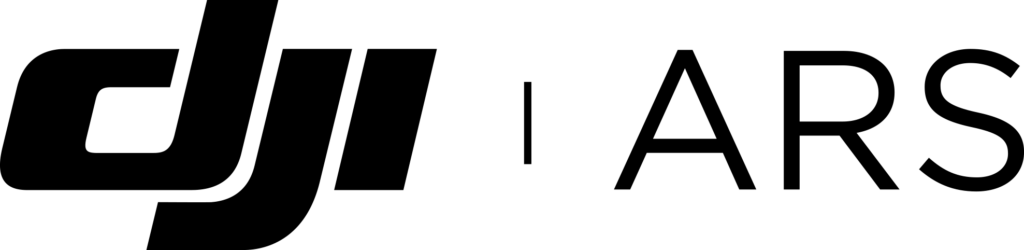











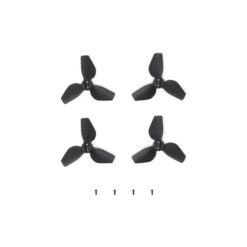















































































-247x247.jpg)










































































































































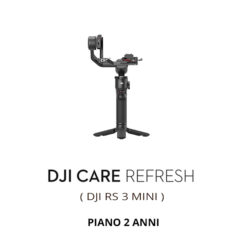


























—Front-View-247x247.jpg)
—illustration-1-247x247.jpg)
—Top-View-247x247.jpg)

—Front-View-247x247.jpg)

—Front-View-247x247.jpg)

































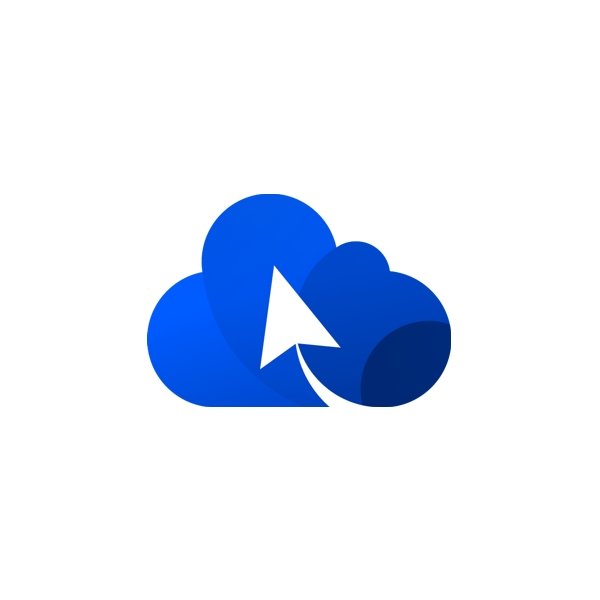





















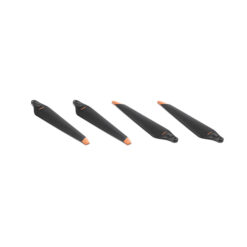





























































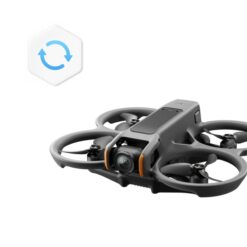






-247x247.jpg)



