Se hai appena ricevuto il tuo DJI Mini 3 Pro e lo hai fatto volare per un po’ di tempo, ma non ottieni le stesse riprese di qualità, avrai sicuramente provato a leggere qualche guida o vedere qualche video su su YouTube.
In questo articolo, andremo a spiegarti con precisione come configurare correttamente le impostazioni della fotocamera del DJI Mini 3.
Senza dubbio, il DJI Mini 3 Pro è uno dei migliori mini droni in questo momento. Ma ha diverse impostazioni di cui è necessario esser a conoscenza nel dettaglio per poter avere la miglior esposizione ed inquadratura con le riprese con drone.
Quindi, come si regolano le impostazioni della fotocamera sul DJI Mini 3 Pro?
Puoi trovare le impostazioni principali della fotocamera andando alle impostazioni principali (tre punti in alto a destra) e selezionando “Fotocamera”.
Per regolare il tipo di scatto che farai, usa l’icona sopra il pulsante dell’otturatore. E per regolare i parametri video e foto, usa il menu in basso a destra dello schermo.
DJI Mini 3 Pro – Come regolare le impostazioni della fotocamera
Ci sono le impostazioni della Fotocamera principale in alto a destra, le impostazioni dello scatto a destra sopra il pulsante Otturatore e i parametri in basso a destra.
Prima di analizzare le varie impostazioni della fotocamera, evidenziamo innanzitutto le caratteristiche principali della fotocamera del DJI Mini 3 Pro.
- Apertura fissa F/1.7
- Sensore CMOS da 1/1,3 (0,8) pollici
- Risoluzione immagine fissa 48 MP
- Video 4k a 60 fps
- Rallentatore a 1080p a 120 fps
- Modalità colore D-Cinelike a 10 bit
- Video HDR
Funzioni di controllo di DJI Mini 3 Pro
Ora, queste non sono esattamente impostazioni della fotocamera, ma sono impostazioni che influenzano il modo in cui vola il drone, che a sua volta influenza le foto e i video che fai. Di seguito i principali:
Evitamento degli ostacoli
Forse ti starai chiedendo in che modo le impostazioni per evitare gli ostacoli influiscano sul filmato. Bene, la modalità di prevenzione degli ostacoli ha tre opzioni:
- Bypass – il drone evita l’ostacolo e continua a volare.
- Break – Il drone si ferma quando rileva un oggetto.
- Off – Qui i sensori sono spenti in modo che il drone non rilevi alcun ostacolo.
Dopo aver pilotato il drone in tutte queste modalità, ti renderai conto che le levette diventano molto sensibili quando sono in modalità Bypass, rendendo il tuo filmato instabile.
Ma quando scegli la modalità Break, i movimenti del drone diventano più fluidi, portando a riprese più fluide.
Fluidità delle levette
Ci sono aree con troppi ostacoli in cui la modalità Break o Off non avrebbe senso.
In tal caso, puoi regolare la scorrevolezza delle levette in modalità Bypass andando su Impostazioni > Controllo > Impostazioni avanzate > EXP.
Qui troverai le modalità Cine, Normal e Sport in cui puoi volare a seconda dello scopo del tuo volo.
Cine o Normal sarebbero i migliori per le riprese, ma puoi usare quello con cui ti senti a tuo agio. E in fondo ci saranno acceleratore, timone e avanti/destra.
Di seguito è riportato cosa significano:
- Throttle – La velocità del movimento quando muovi le levette.
- Timone – La velocità del drone mentre gira.
- Avanti/Destra – la velocità con cui il drone si inclina indietro o in avanti e rotola da sinistra a destra.
Puoi regolarli inserendo i numeri manualmente o trascinandoli sul grafico a linee. Una curva più piatta sul grafico porta a movimenti del drone più fluidi.
Impostazioni del gimbal
Un altro modo per garantire movimenti e filmati fluidi del drone è regolare il movimento del gimbal andando su Impostazioni> Controllo> Impostazioni gimbal avanzate.
Qui ci sono quattro impostazioni che puoi regolare:
- Pitch Speed – Questa è la velocità della telecamera su e giù. Se è troppo alto, la telecamera si muove troppo velocemente, portando a riprese mosse. Anche essere troppo bassi non va bene, quindi lo lascerei intorno al 30%.
- Pitch Smoothness – Questa è la velocità con cui il pitch si ferma quando lasci andare lo stick. Non vorresti fermarti immediatamente. Per riprese fluide, un’alta percentuale di Pitch Smoothness è l’ideale.
- Velocità di rotazione dell’imbardata – Questa è la velocità con cui il drone imbarda. Anche in questo caso, come con Pitch Speed, un valore più basso è ideale per l’uniformità.
- Imbardata Smoothness – Questa impostazione funziona in modo simile a Pitch Smoothness. È quanto velocemente o lentamente il drone si ferma quando lasci andare gli sticks. Un valore elevato porta a un movimento più lento, con conseguente maggiore uniformità nel video.
Impostazioni delle modalità fotocamera Mini 3 Pro
Di seguito sono riportate le impostazioni da mantenere in modalità Fotocamera:
- Dimensioni: sono disponibili due opzioni di dimensioni, 4:3 e 16:9. Puoi scegliere in base alle preferenze personali o ai dispositivi che utilizzi. Se non vuoi ritagliare e desideri una dimensione compatibile con la maggior parte dei dispositivi, allora il 16:9 sarebbe l’ideale.
- Istogramma: questa impostazione aiuta evidenziando l’esposizione di tutte le sezioni nell’inquadratura, consentendo di determinare le aree sovraesposte o sottoesposte.
- Livello di picco: questa è una funzione di Focus Peaking che evidenzia l’oggetto di interesse con una tinta rossa che consente di mantenerlo sempre a fuoco quando si è in modalità di messa a fuoco manuale. Puoi spegnerlo o impostarlo su Basso, Normale o Alto.
- Avviso di sovraesposizione: questa impostazione ombreggia le aree che sembrano essere sovraesposte con linee che corrono in diagonale. Nella maggior parte dei casi, avrai regioni sovraesposte, come il cielo, ma potrebbero non influire sempre sul metraggio. È possibile utilizzare efficacemente la fotocamera con questo avviso disattivato.
- Linee della griglia: questa funzione consente di allineare gli oggetti nell’inquadratura per uno scatto perfetto basato sul principio della fotografia della regola dei terzi. Quando si utilizza la prima opzione che divide lo schermo in tre parti, una regola empirica è assicurarsi che il cielo copra 1/3 e il terreno 2/3 dell’inquadratura. Con il secondo che ha linee che corrono verticalmente e orizzontalmente, una regola empirica è che l’oggetto dovrebbe trovarsi all’interno delle intersezioni delle linee e l’orizzonte dovrebbe trovarsi su una delle linee della griglia.
- Tipo di scatto: puoi regolarlo facendo clic sull’icona sopra il pulsante dell’otturatore in modalità fotocamera. Ti permette di scegliere il tipo di scatto. Il Mini 3 ti consente di scegliere tra scatti fissi ad alta risoluzione da 48 MP, ADB (Auto-Exposure Bracketed), Burst Shot per oggetti in rapido movimento e Timer. Nello stesso menu, c’è anche l’opzione per alternare tra posizione verticale e orizzontale della fotocamera, Zoom e Messa a fuoco automatica (AF).
Parametri
Di seguito sono riportate le impostazioni situate in basso a destra. Elencherò le modalità AUTO e PRO (messa a fuoco manuale) poiché hanno impostazioni diverse.
Auto
- ISO – All’estrema destra, puoi selezionare l’ISO manualmente o impostarlo su AUTO in modo che il drone si occupi da solo dell’esposizione e dell’ISO.
- EV – Questo è il valore di esposizione, che consente di impostare l’esposizione dell’oggetto di interesse e dei suoi dintorni. Fai clic su di esso e avrai un’opzione per aumentarlo o diminuirlo.
- Formato: qui hai la possibilità di scattare in JPEG o JPEG+RAW. Preferisco scattare in JPEG+RAW poiché le foto RAW non sono compresse e avranno più margine durante l’editing, ma occupano più spazio. D’altra parte, il formato JPEG è compresso, lasciando poco spazio per l’editing.
- Archiviazione: mostra la quantità di spazio di archiviazione che hai sulla scheda SD.
PRO (modalità manuale)
Passa alla modalità manuale toccando l’icona AUTO all’estrema destra. Avrai le seguenti impostazioni:
- S – Questa è la velocità dell’otturatore o quanto velocemente l’otturatore si chiude. Maggiore è il valore, maggiore è la velocità dell’otturatore, che porta a una minore entrata di luce e che provoca foto più scure. Una velocità dell’otturatore più lenta porta a foto più luminose.
- F – Questa è l’apertura o la quantità di luce che può entrare alla volta. Come accennato in precedenza, il Mini 3 Pro ha un’apertura fissa di f/1.7, quindi non è possibile modificarla.
- ISO – Questa è la sensibilità del sensore. Puoi cambiarlo toccando il menu a destra. Un valore ISO basso significa che il sensore è meno sensibile e viceversa. Il valore ISO più basso (100) sarà l’ideale se fuori è molto luminoso. Puoi aumentare il valore al tramonto, all’alba o quando è nuvoloso.
- MM – La misurazione manuale è il valore complessivo quando si combinano apertura, velocità dell’otturatore e ISO. Non puoi modificare questo valore manualmente. Regola l’ISO e la velocità dell’otturatore per aumentare o diminuire il valore su MM. Più è vicino a zero, più è probabile che otterrai foto migliori.
- Bilanciamento del bianco: questo bilanciamento del colore elimina le dominanti di colore non realistiche in modo che il colore di un oggetto venga rappresentato correttamente nell’immagine. Puoi impostarlo su AUTO, ma penso che avere un maggiore controllo sul bilanciamento del bianco sia migliore. Far scorrere verso sinistra o destra per diminuire o aumentare il bilanciamento del bianco, rispettivamente.
Impostazioni modalità video Mini 3 Pro
Di seguito sono riportate le impostazioni che puoi utilizzare quando desideri girare video:
- Formato: hai la possibilità di filmare in MOV o MP4. Al giorno d’oggi, la maggior parte dei dispositivi è in grado di gestire entrambi i formati, quindi puoi scegliere uno dei due.
- Profilo colore: puoi scegliere di filmare in modalità Normale o D-Cinelike. Se desideri video che richiedano solo un’elaborazione e una pubblicazione minima, la modalità Normale andrebbe bene. Ma D-Cinelike, che ha un profilo colore a 10 bit (10 miliardi), torna utile quando hai bisogno di un’ulteriore elaborazione significativa.
- Formato di codifica: è possibile utilizzare due codec video principali: H.264 (AVC o Advanced Video Coding) e H.265. H.264 è il metodo di compressione più preferito poiché semplifica la registrazione, la modifica e la pubblicazione di contenuti video su lettori HTML come YouTube. H.265 (HVEC o High-Efficiency Video Coding) è un formato più avanzato che elabora fino a 6464 (H.264 gestisce fino a 1414 pixel) ed è ideale per video ad alta risoluzione.
- Sottotitoli video: questa impostazione consente al video di avere metadati aggiuntivi di ciò che la videocamera stava facendo durante le riprese. Ciò include dati come ISO, latitudine e longitudine, data, zoom, ecc. Dovresti lasciarlo attivo in modo da poter controllare questi dati in seguito.
- Anti-sfarfallio: se voli vicino ai lampioni o in aree con luci artificiali, questa impostazione aiuta a prevenire lo sfarfallio che potrebbe interferire con il filmato. Puoi lasciarlo su Off, Auto o tra 50Hz e 60Hz. È meglio lasciarlo solo in Auto.
- Tipo di scatto: nel menu a destra, puoi scegliere tra le modalità di volo come Mastershots, Panorama, Quickshots e Hyperlapse.
Parametri
Quando sei in modalità video, hai le seguenti impostazioni nella sezione in basso a destra.
Auto
- EV – Come nella modalità Camera, hai il valore di esposizione che ti permette di regolare l’esposizione.
- Risoluzione: qui scegli la risoluzione con cui scattare. Ci sono 1080p, 2.7K e 4K. 4K e 2.7K funzionano meglio a seconda di cosa ti servono i video o semplicemente in base alle tue preferenze.
- Frame Rate – Ogni volta che diciamo 4K a 60fps, ci riferiamo al frame rate, che è indicato in Frame al secondo (fps). Ancora una volta, la frequenza dei fotogrammi che scegli dipende da ciò per cui hai bisogno dei video.
PRO (modalità manuale)
La modalità di messa a fuoco manuale è simile a quella della modalità fotocamera. È possibile regolare l’ISO, la velocità dell’otturatore e la misurazione manuale sulla destra.
A sinistra, puoi regolare il bilanciamento del bianco e la frequenza dei fotogrammi.
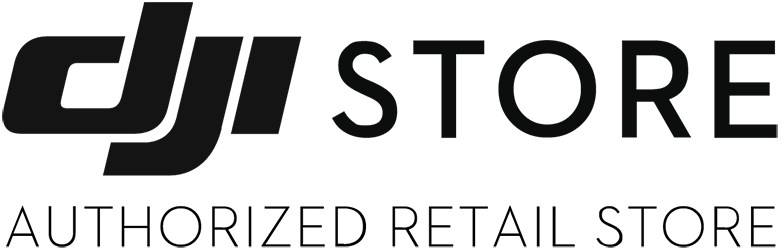


















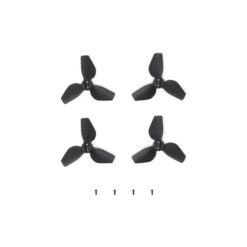





















































-247x247.jpg)






























-247x247.jpg)















































































































































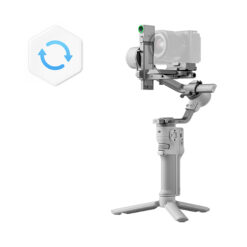











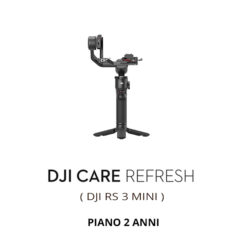






























—Front-View-247x247.jpg)
—illustration-1-247x247.jpg)
—Top-View-247x247.jpg)

—Front-View-247x247.jpg)

—Front-View-247x247.jpg)





























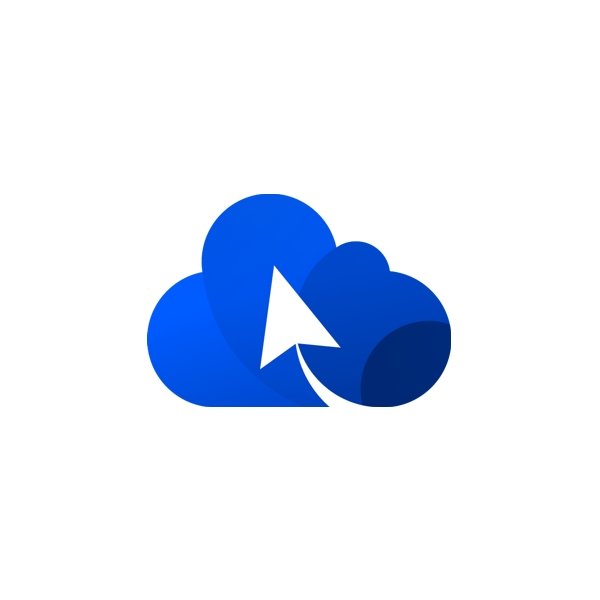

























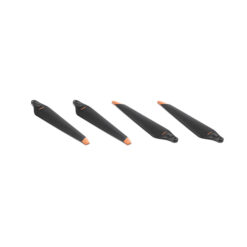






























































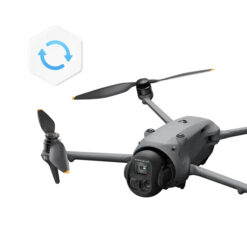








-247x247.jpg)



