Il DJI Mini 3 è il drone perfetto sia per i principianti sia per i piloti esperti. Entrambe queste categorie di utenti potranno godere delle prestazioni di volo di un drone evoluto, performante e capace di dare grandi soddisfazioni. Anche perché, grazie al suo peso inferiore ai 249 grammi, può volare liberamente in molte aree senza richiedere alcuna autorizzazione. E non è tutto, dal momento che fra i suoi tanti punti di forza c’è l’eccellente videocamera, con sensore CMOS da 1/1,3 pollici e zoom 4x, capace di registrare entusiasmanti video in formato 4K HDR e scattare foto in alta definizione e un elevato grado di dettaglio. Non mancano poi un’autonomia di ben 38 minuti e un’incredibile semplicità d’uso grazie alla piattaforma di controllo hardware e software messa a punto da DJI.

In questo tutorial abbiamo deciso di fornirvi alcuni suggerimenti relativi all’uso del controller DJI RC, per poterne trarre il meglio. Fra questi, la modifica di alcune impostazioni essenziali e l’utilizzo dell’opzione di registrazione dello schermo. In un prossimo tutorial tratteremo invece la fotocamera e le modalità di trasferimento di immagini e video dal drone allo smartphone.
Il controller: le funzioni essenziali
Come molti smartphone, il DJI RC è un dispositivo intelligente basato su Android. Pertanto, molte delle impostazioni essenziali, come la luminosità dello schermo, il volume e il Wi-Fi, possono essere regolati con grande intuitività.

Per accedere a queste impostazioni è sufficiente scorrere verso il basso due volte dalla parte superiore della schermata RC. Arriverete alla schermata seguente.

Nota: un singolo swipe verso il basso mostrerà lo stato del Wi-Fi e la percentuale esatta della batteria RC.
È qui possibile modificare/abilitare/disabilitare con facilità le seguenti impostazioni:
- Wi-Fi – Scegliete la rete, inclusi gli hotspot mobili, per collegarvi automaticamente
- Bluetooth – Per connettere le cuffie e ascoltare l’audio dell’RC
- Modalità aereo – Disabilita le reti Wi-Fi e mobili
- Mute – Azzera tutti i volumi del telecomando
- Registrare quanto avviene sul display – (trovate informazioni al paragrafo sotto)
- Screenshot – Esegue uno screenshot della schermata corrente
- Dati mobili – Per collegare un dongle cellulare alla porta USB-C
- Luminosità dello schermo – Imposta la luminosità dello schermo fino alla luminosità massima di 700 nit
- Volume – Consente di alzare e abbassare il volume del controller
Registrare quanto avviene a schermo
Chi condivide i propri voli o produce tutorial sull’uso del drone attraverso social media, come ad esempio YouTube o Vimeo, sarà felice di sapere che esiste la possibilità di abilitare la registrazione di quanto avviene sullo schermo del controller, compreso l’uso di pulsanti o azioni via gesture. Ecco come potrete fare. Si tratta di pochi passi:
Passaggio 1: Scorrete verso il basso da qualsiasi punto della parte superiore dello schermo. Questo vi porterà al menu del display.
Passaggio 2: Individuate e selezionate con un tap l’opzione di registrazione dello schermo. Una volta attivata, apparirà un simbolo di registrazione sul centro inferiore del display con l’indicazione del tempo di registrazione corrente.
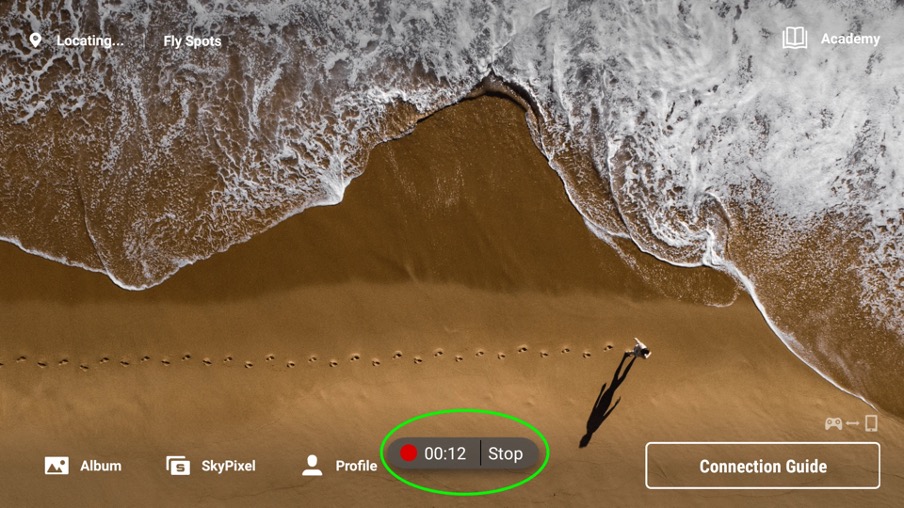
Passaggio 3: Per interrompere la registrazione dello schermo, è sufficiente un tap sul pulsante Stop della funzione di registrazione.
Passaggio 4: Andate alla schermata Impostazioni (con un doppio swipe verso il basso) e vedrete la vostra nuova registrazione all’interno della schermata di notifica sulla sinistra (vedi lo screenshot relativo alla sezione delle funzioni essenziali del controller, poco più sopra).
Passaggio 5: Per accedere al video e modificarlo nel software di editing, spegnete il controller, rimuovete la scheda SD e inseritela nel PC o nel Mac tramite un lettore di schede SD.
Effettuare uno screenshot dello schermo
Simile all’opzione di registrazione è quella che permette di scattare un’istantanea di qualsiasi schermata del controller. Per fare uno screenshot, dunque:
Passaggio 1: Mentre vi trovate sulla schermata da catturare, scorrete verso il basso a partire da qualsiasi punto della parte superiore dello schermo. Sarete condotti al menu del display.
Passaggio 2: Individuate e toccate l’opzione Screenshot. Uscirete in automatico dalla schermata delle opzioni per essere condotti alla schermata da catturare. Quindi seguirà la cattura.
Passaggio 3: Per visualizzare l’immagine catturata, andate nella schermata delle Impostazioni (con un doppio swipe verso il basso): troverete lo screenshot nella schermata di notifica a sinistra.
Passaggio 4: Per accedere allo screenshot e modificarlo nel software di editing, anche in questo caso spegnete il DJI RC, rimuovete la scheda SD e inseritela nel PC o Mac utilizzando un lettore di schede SD.
Scaricare le mappe offline
Il DJI RC è privo di connettività dati mobili, come invece uno smartphone. C’è però un trucco per scaricare mappe offline, prima di recarsi alla località scelta per i vostri voli. Effettuare in anticipo il download delle mappe vi consentirà di avere informazioni geografiche complete senza poi dover far uso dell’hotspot del telefono. Non solo, eviterete il rischio di recarvi sul posto per poi scoprire che il vostro cellulare non ha campo e non rende possibile scaricare le mappe. Per scaricare le mappe offline, dunque, procedete come segue:
Passaggio 1: Mentre siete connessi a una rete Wi-Fi (verosimilmente a casa), accendete sia il controller sia il Mini 3.
Passaggio 2: Dopo che drone e RC si sono collegati, andate alla mappa nell’angolo in basso a sinistra del controller. Se è in vista radar, cambiatela nella vista mappa, toccando il basso a destra del radar.
Passaggio 3: In questa modalità di visualizzazione, individuate l’area geografica in cui vi recherete a far volare il drone. Toccate e zoomate nell’area il più possibile. Inizierete quindi a vedere le informazioni dei vari punti di interesse come ristoranti, stazioni di servizio, i nomi dei parchi, ecc. Tutte queste informazioni sono ora memorizzate automaticamente nella memoria del controller DJI. Una volta raggiunta la località di volo avrete così accesso a funzionalità complete della mappa, inclusi i nomi delle strade

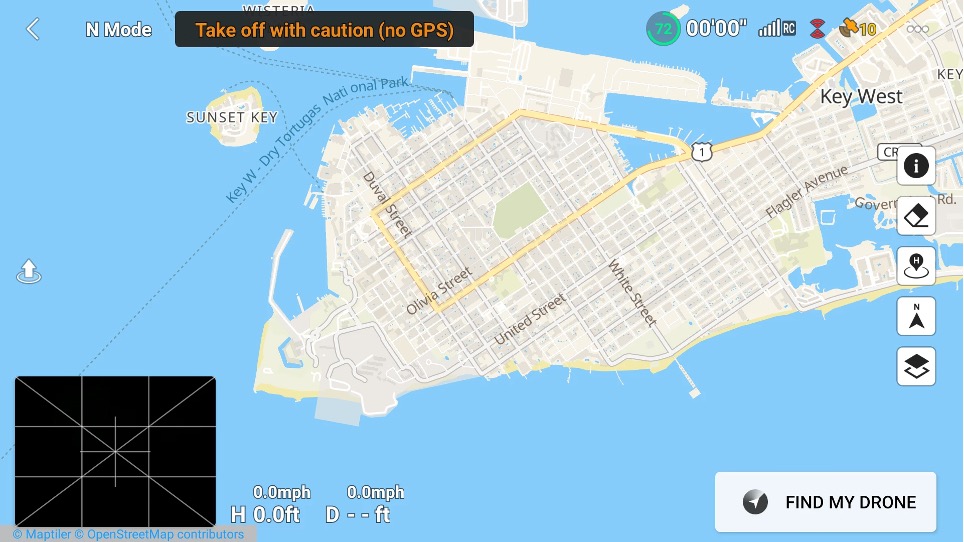
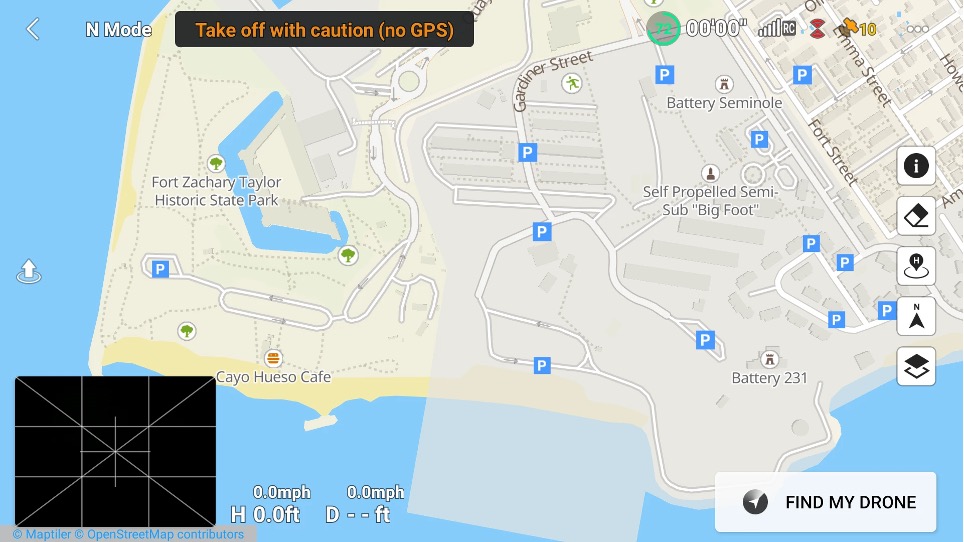
Personalizzare la rotella destra di scorrimento
Una delle aggiunte più interessanti effettuate da DJI sul controller del Mini 3, rispetto ai precedenti modelli, è la rotella di scorrimento di destra. Anch’essa è personalizzabile. Le opzioni di personalizzazione sono le seguenti: Zoom In/Out, regolazione della lunghezza focale, impostazione della velocità di scatto e impostazione dei valori ISO.
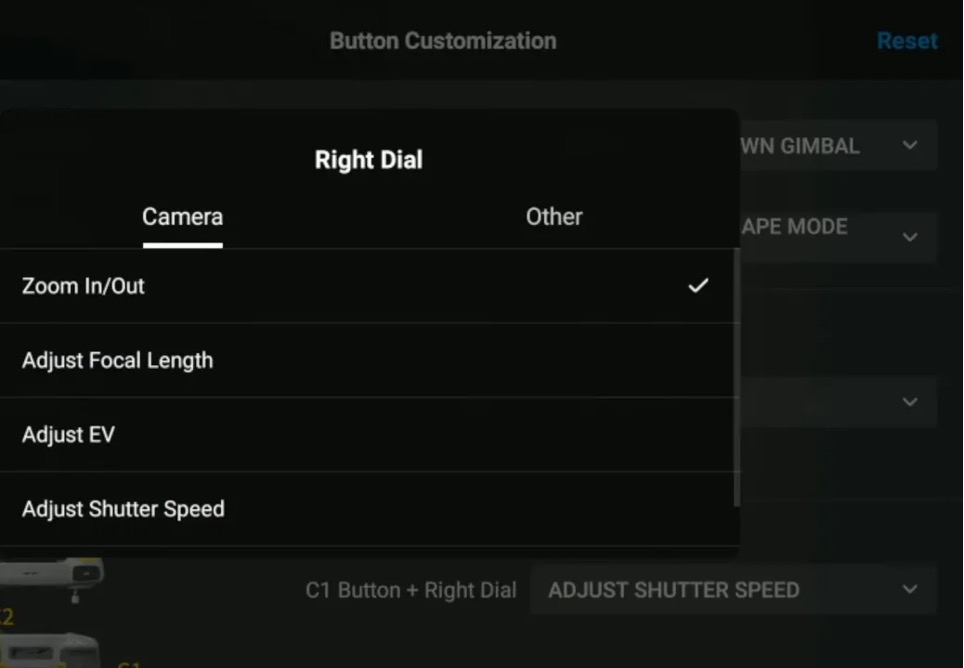
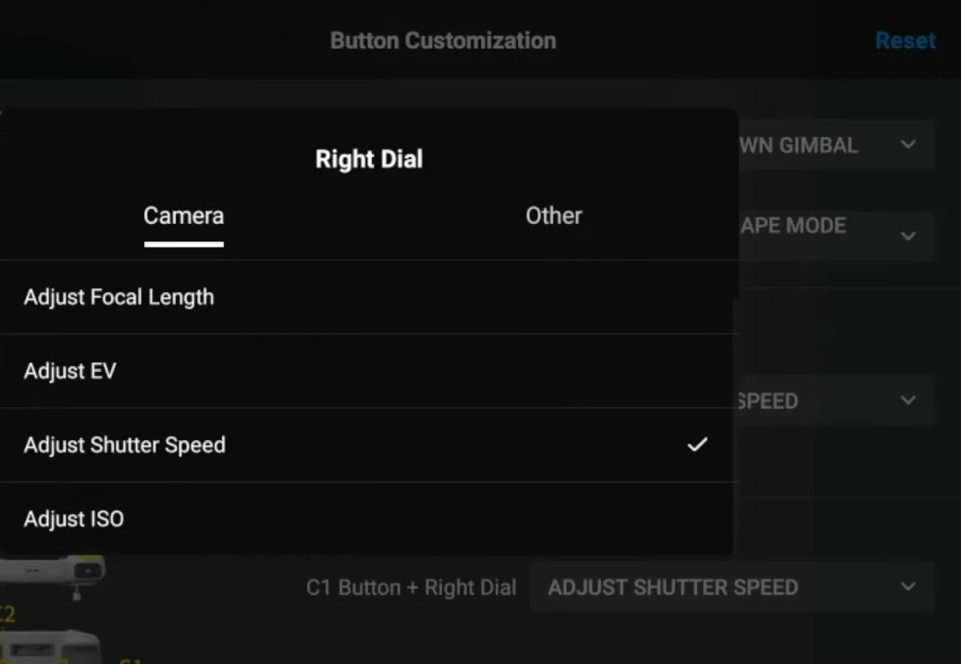
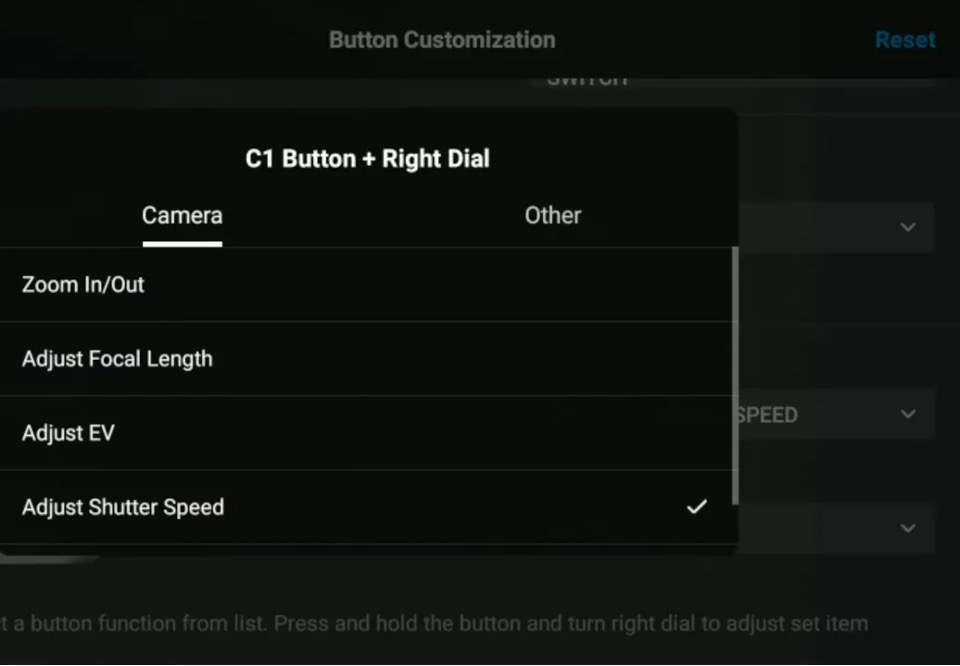
Per questo tutorial ci fermiamo qui e vi diamo appuntamento al prossimo, sempre su DJI Mini 3, che tratterà della fotocamera, del trasferimento di foto e video dal drone al vostro dispositivo mobile e altro ancora.
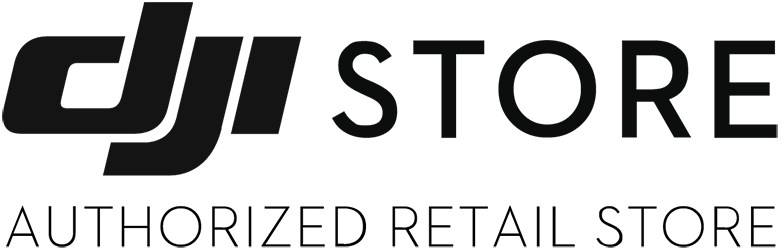


















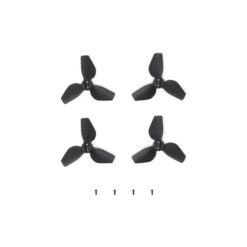





















































-247x247.jpg)






























-247x247.jpg)















































































































































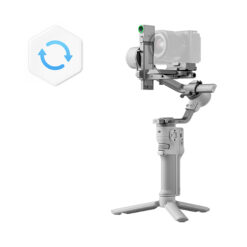











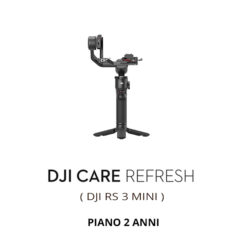






























—Front-View-247x247.jpg)
—illustration-1-247x247.jpg)
—Top-View-247x247.jpg)

—Front-View-247x247.jpg)

—Front-View-247x247.jpg)





























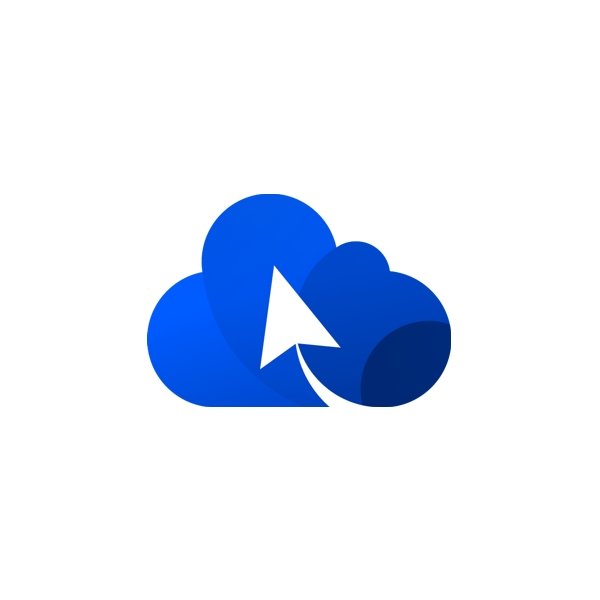

























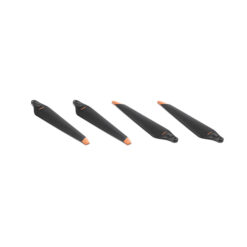






























































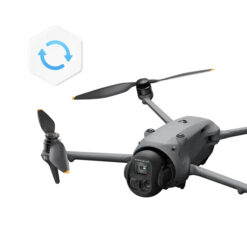








-247x247.jpg)



