Una LUT, abbreviazione di Look-Up Table, è uno strumento digitale in grado di ‘convertire’ istantaneamente un videoclip dalla maniera nella quale viene percepito, e di conseguenza acquisito, in un set di valori utili ad essere riprodotto nel miglior modo su un monitor.
La ragione per la quale esistono le LUT è molto semplice. I nostri monitor di uso comune solitamente riescono a mostrarci molti meno colori e scale di grigi, di quelli che effettivamente sono stati immagazzinati dalla nostra telecamera. La LUT, o meglio, la funzionalità della LUT è proprio quella di consentire di ottimizzare una immagine per meglio vederla su determinati schermi oppure per editing video con particolari effetti.
La LUT quindi, diventa una parte fondamentale durante il processo di color-grading velocizzando notevolmente le operazioni necessarie utili a correggere e migliorare i nostri girati. Sebbene questi “artefatti” fossero già utilizzati da tempo in fotografia, da poco sono entrati nel mondo del videomaking. Nella versione 10.4 di FCPX sono state implementate al fine di aiutare l’editor a semplificarsi la vita.
LUT per principianti
Final Cut Pro X ad oggi supporta due tipi di LUT:
Camera LUTs: in grado di convertire dal formato LOG di una telecamera allo spazio colore della corrente libreria. Vengono create direttamente dai produttori della telecamera e consegnati all’utente finale insieme alla telecamera.
Custom LUTs: consente di creare, importare o condividere dei look personalizzati per i nostri videoclip o progetti. Queste LUT vengono solitamente create da coloristi, o da chi, in genere vuole modificare le proprie immagini utilizzando un software di terzi produttori.
Un programma per sviluppare LUT personalizzate può essere 3D LUT Creator.
Final Cut, come dicevamo, ad oggi supporta sia i file .cube che i file .mga.
Questo significa che qualsiasi LUT sviluppata per DaVinci Resolve (.cube) lavorerà anche con Final Cut. Questi file sono disponibili a migliaia su internet semplicemente googlando “CUBE LUTs”
Una LUT può essere cambiata, personalizzata, o anche rimossa quante volte vogliamo da ogni singola clip, poiché, come ben sapranno gli utenti di questo programma, nulla è definitivo fino a quando non si esporta un determinato progetto.
COME VISUALIZZARE IL MENU’ LUT
Prima di poter applicare una LUT, è necessario selezionare l’opzione relativa. Per fare questo:
- selezioniamo una clip RAW o LOG nella timeline, o nello spazio relativo agli eventi
- selezioniamo l’Inspector
- in fondo troviamo la voce SETTINGS, selezioniamola e quindi clicchiamo su EDIT METADATA VIEW.
- Selezioniamo quindi la finestra dei METADATA VIEW, quindi VIDEO PROPERTIES.
- Ora cerchiamo la voce CAMERA LUT, selezionando quella che più fa al caso nostro (alcune sono già preinstallate).
Per rimuovere una LUT applicata, semplicemente selezionare nuovamente dal menù a tendina la voce NONE.
COME IMPORTARE UNA LUT PERSONALIZZATA
Una volta che abbiamo trovato il menù per selezionare le LUT preinstallate da Apple all’interno del programma Final Cut Pro X, in fondo al menù a tendina, è possibile selezionare la voce “Add Custom Camera LUT…”. Cliccando questa voce si apre la maschera che ci consente di aggiungere ai preset, la nostra LUT appena acquistata oppure semplicemente scaricata dalla pagina ufficiale del Mavic 2. È possibile selezionare ovviamente sia file .cube che .mga
È necessario fare una precisazione, mano mano che il formato HDR entrerà nella quotidianità della ripresa, le LUTs diventeranno sempre più importanti. Le ultime versioni di FCPX stanno rendendo sempre più facile inserire e “giocare” con le LUT.
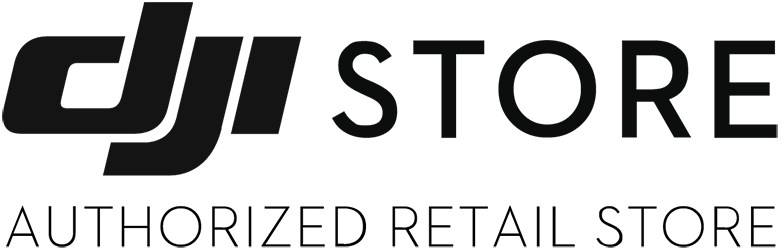


















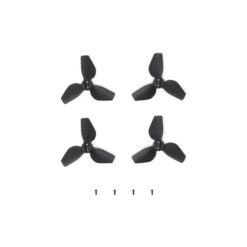





















































-247x247.jpg)






























-247x247.jpg)















































































































































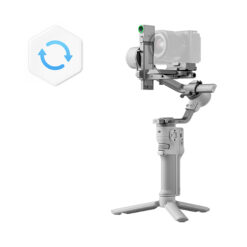











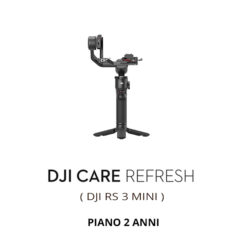






























—Front-View-247x247.jpg)
—illustration-1-247x247.jpg)
—Top-View-247x247.jpg)

—Front-View-247x247.jpg)

—Front-View-247x247.jpg)





























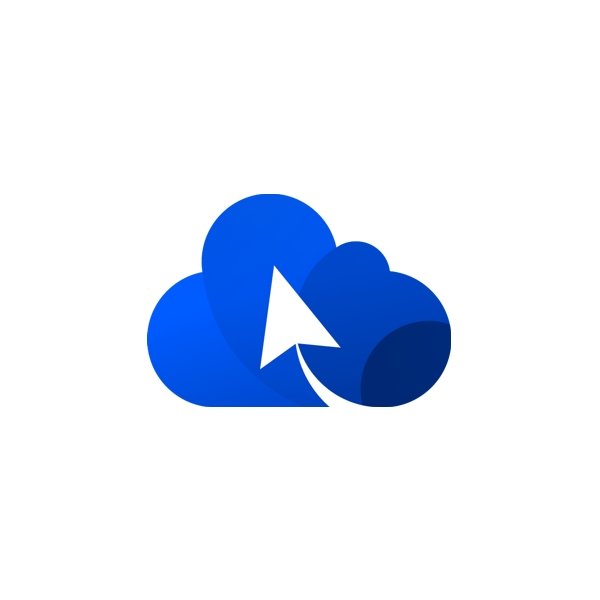

























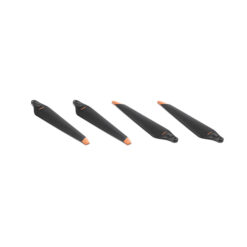






























































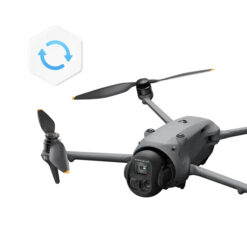








-247x247.jpg)



